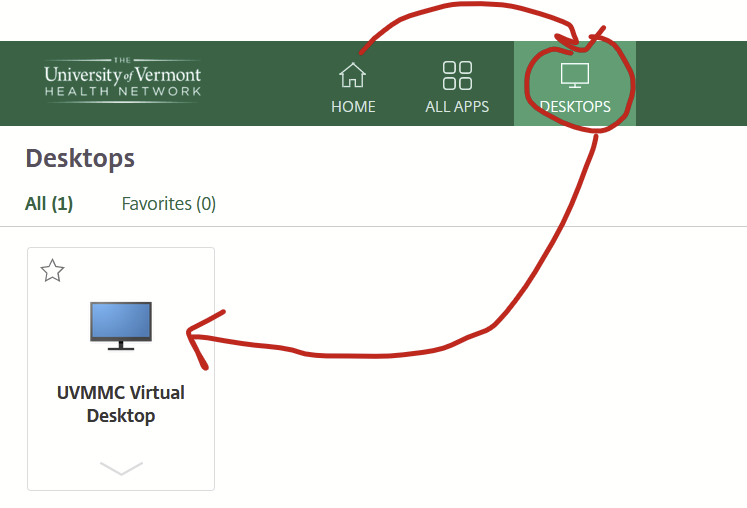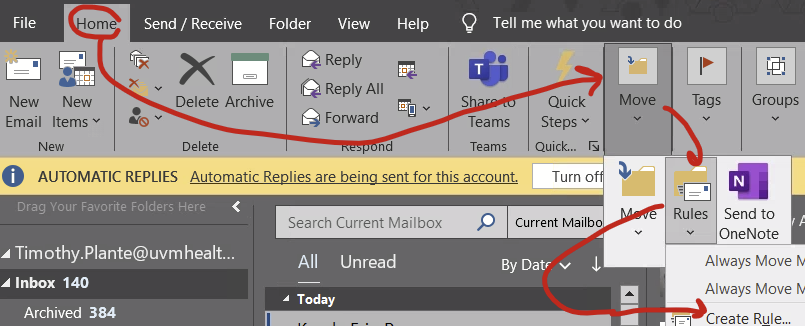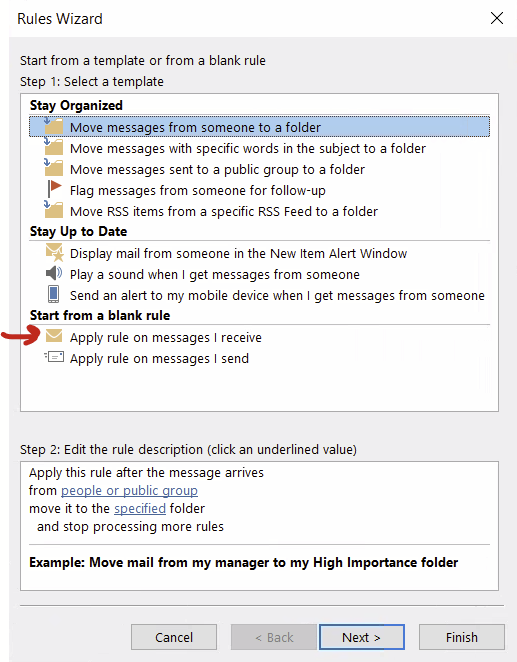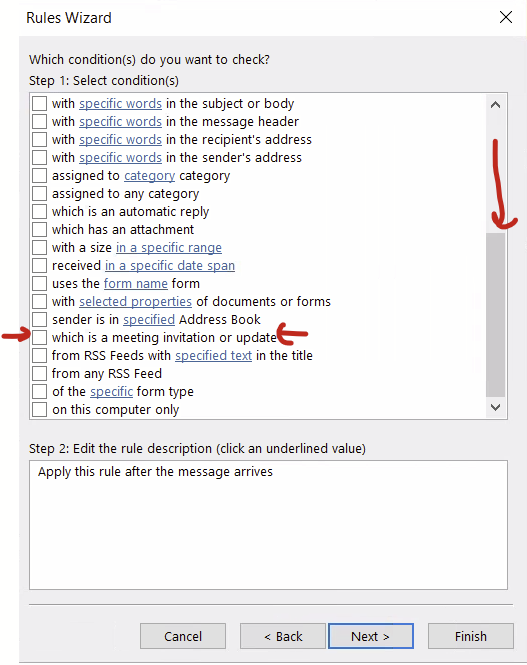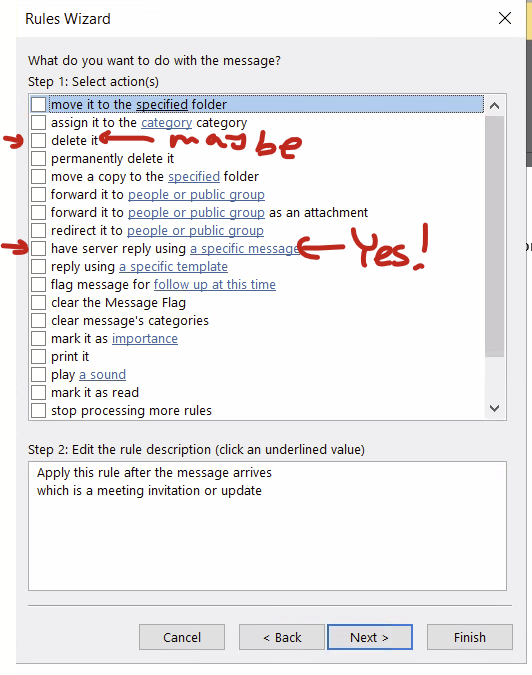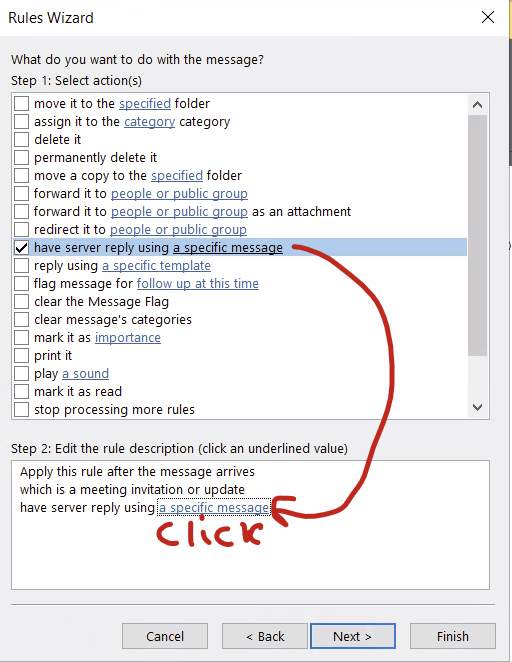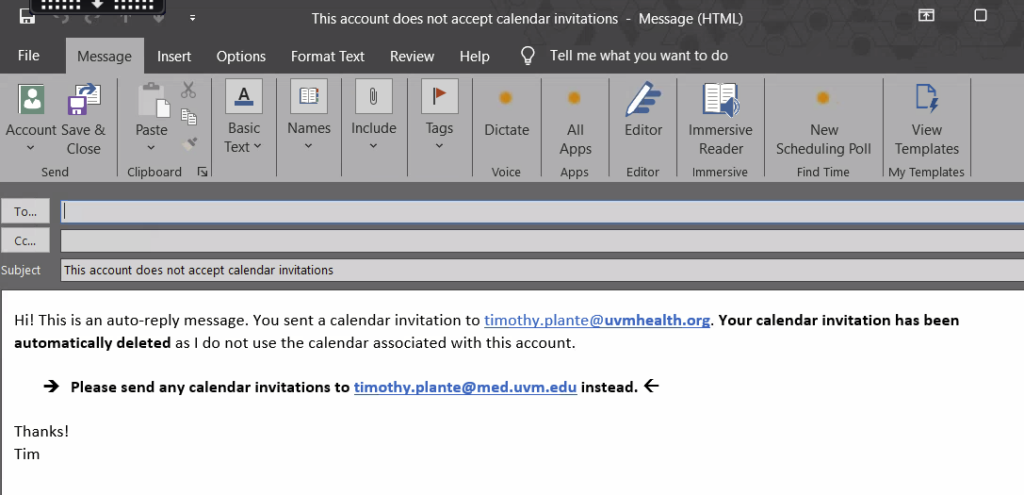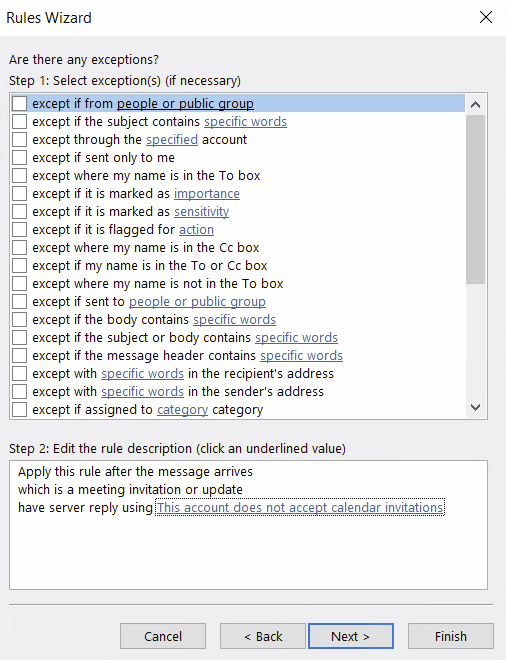Those of us with accounts at both the Larner College of Medicine (hereafter, “med.uvm”) and UVM Health Network (hereafter, “uvmhealth.org”) know the frustration of trying to access uvmhealth.org resources from the web on anything but a medical center-owned computer or the Virtual Desktop. For me, I notice the uvmhealth.org account auto-logs out on my home computer after about 10 minutes whereas my med.uvm account stays logged in basically forever. And for whatever reason, this breaks the “usual” uvmhealth.org login prompt.
The classic scenario is that I’ll try to log into some uvmhealth.org resource on my personal laptop (say, signing into uvmhealth.org’s Zoom account with the “sign in with SSO” option, typing in “uvmhealth” at the prompt in the Zoom app, which pops up a web-based login page) and I’ll see a list of my Microsoft 365 accounts that I’ve logged in with previously. The uvmhealth.org one will be right there. If I click on it, I get this weird error saying “There was an issue looking up your account. Tap Next to try again.”. This is because I’m not already logged into uvmhealth.org in my browser so it can’t even find my account. I can’t log in. Super frustrating.

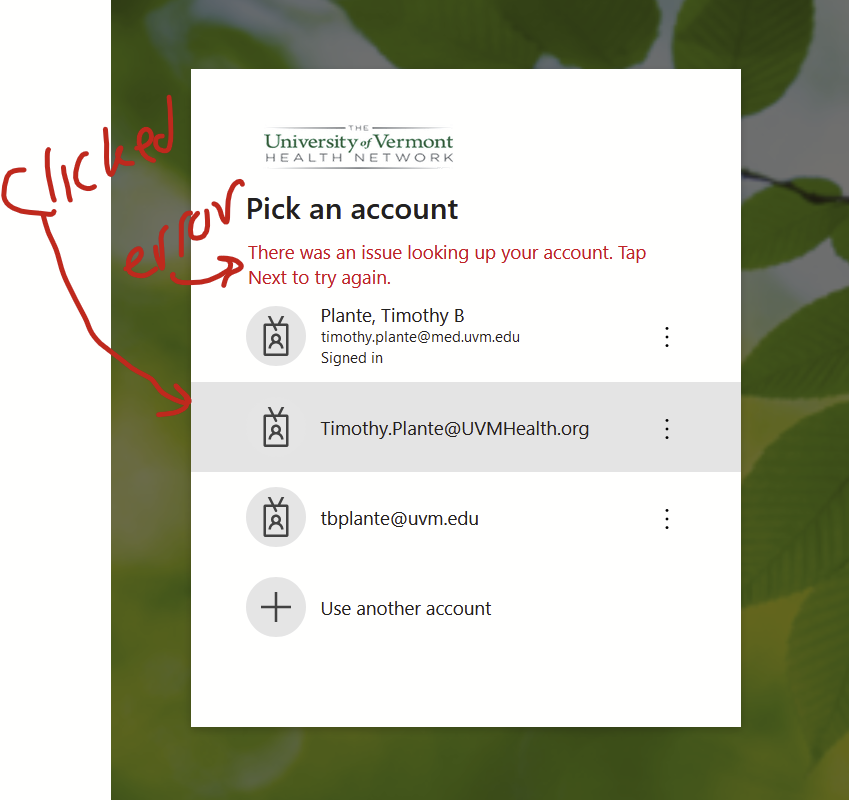
It turns out that Microsoft has a handy but not-well-known My Account website that allows you to directly control which Microsoft 365 accounts your browser is currently logged into. As a bonus, if you log into your uvmhealth.org account on the Microsoft My Account website, you can easily access Office 365 resources (e.g., Outlook, Sharepoint, OneDrive) and a few other uvmhealth.org web-based resources (eg Workday) with a few clicks. Very simple.
So, when I want to access uvmhealth.org’s Zoom web-based login, I first log into my uvmhealth.org account at the Microsoft My Account website and then I log into uvmhealth.org’s Zoom account using the “sign in with SSO” option. It always lets me right in.
Here’s how to do this.
Using the Microsoft My Account website to manage access to uvmhealth.org sites in your web browser
This Microsoft My Account website is located at https://myaccount.microsoft.com/ — Please bookmark this website somewhere obvious in your browser. If you are like me, you’ll use it a lot.
Head over to that website. (If you try to access the Microsoft My Accounts website and you aren’t already logged in persistently with some Microsoft 365 account, it might just prompt you to log in with your uvmhealth.org account and you might be all set. If this is the case, skip down to the next section that starts with “Things that you can do now that you are logged into…”.)
I’m persistently logged in with my med.uvm account so the homepage for my Microsoft My Accounts website loads with details from my med.uvm account.
Let’s now use the Microsoft My Account website to log into my uvmhealth.org account. In the top right corner, you’ll see a smaller version of your photo or user initials. Click on that…
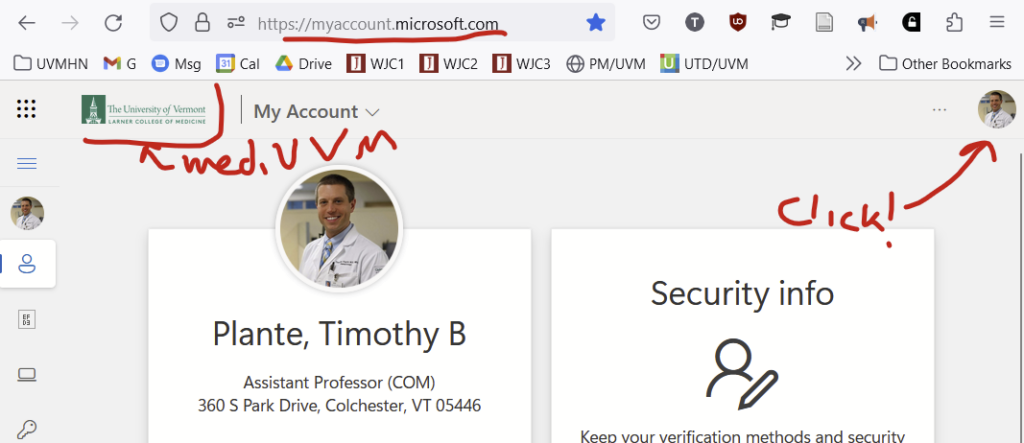
…and you’ll see the option to “Sign in with a different account”. Click that.
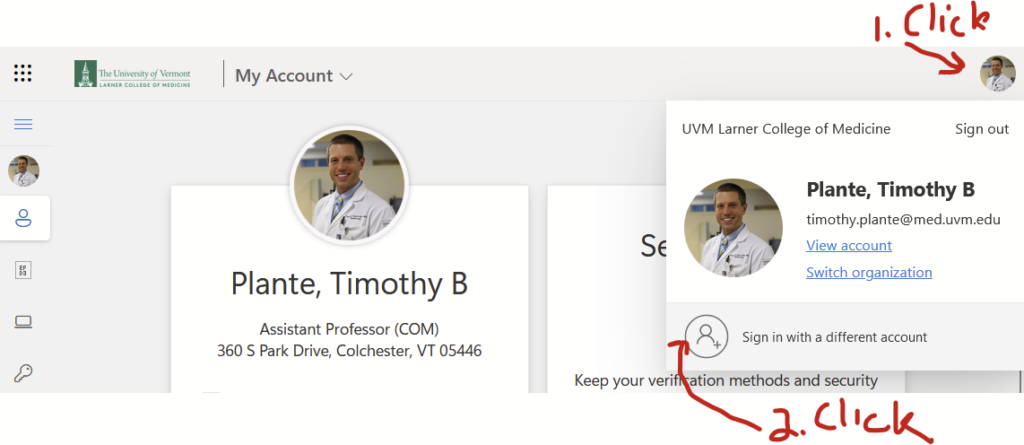
Now you’ll see a Microsoft 365 login screen that doesn’t have med.uvm or uvmhealth.org branding. Select the account you want to log into. Here, that’s my uvmhealth.org account. It will bring you to the uvmhealth.org login page. It should actually let you log in this time.
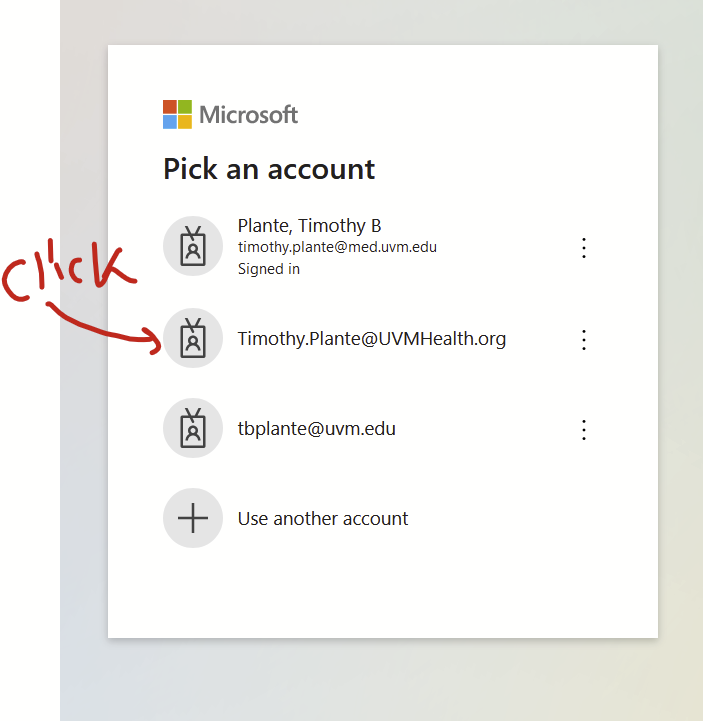
Things that you can do now that you are logged into the Microsoft My Account website with your uvmhealth.org account
You should be back on your Microsoft My Account homepage. DO NOT CLOSE THE BROWSER AT THIS POINT. The Microsoft My Account looks different since it shows details from my uvmhealth.org account. Quite the ancient photo of me before I had multiple kids and a lot more grey hair:

Now go back to whatever uvmhealth.org website you are trying to access and attempt to log in again. For me, that was the logging into uvmhealth.org’s Zoom account in the Zoom app, which prompts a web-based sign-inso I can start my telemedicine clinic. It should let you right in. If it doesn’t, make sure that you used Microsoft My Account in the browser that Zoom opens to log in.
Bonus: Simple access to your uvmhealth.org Outlook, SharePoint, OneDrive, and a few other resources from within the Microsoft My Account webpage
Now that you are logged into your uvmhealth.org account, you can easily access your Office 365 resources from within the Microsoft My Account webpage. Click the square of dots in the upper left corner…
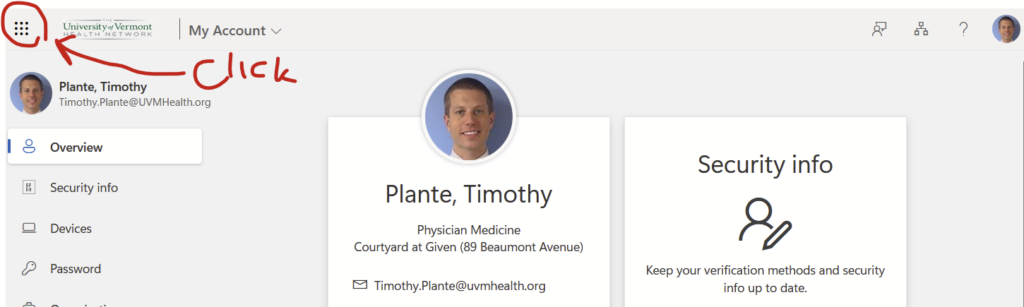
And you’ll see a menu of Outlook, OneDrive, SharePoint, and more. Click on those and it will bring you right to the web-based version of those resources without an additional login. If you click on the “Explore all of your Apps –>” link…

…you’ll find “UVMHN Apps”, including Calabrio, KnowledgeWave, Kronos, Concur, ServiceNow, Workday, and Workfront. I honestly don’t know what half of those apps do. I requested IT to add Zoom here but they declined for reasons that I don’t at all understand. There’s also an expanded list of “Microsoft Office” apps. There’s also “Other Apps”, which adds a few other apps that have other indecipherable names.
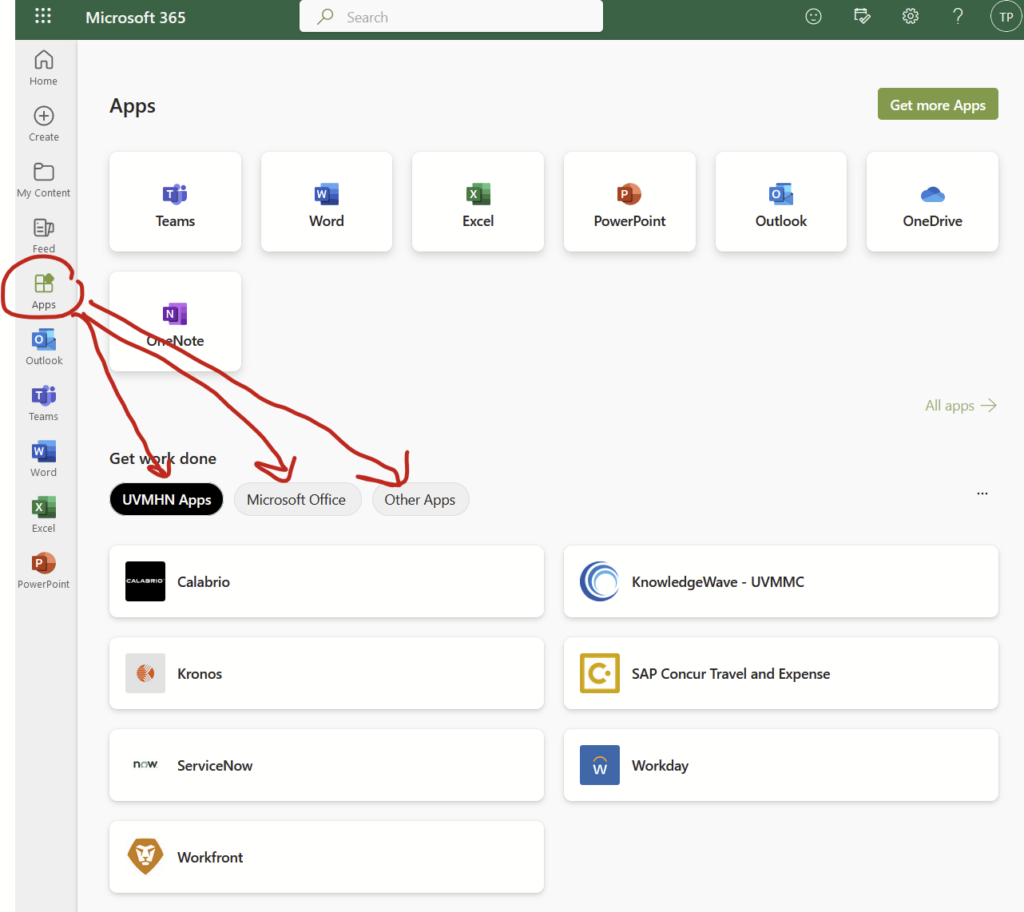
Good luck!