The scales have been tipped a little here at the CTL Doctor Is In program. Typically, at the beginning of a semester, the majority of our visits from faculty are about some aspect of using Blackboard, but for the first time, Blackboard was beaten out by iClickers in frequency.
One reason for this uptick is the increasing awareness of iClickers as a means to engage students in class, to support classroom discussions, to give short quizzes, and to keep track of attendance. Another is that faculty like that they can now choose to allow students to use their mobile phones. (Optional!)
As with just about all software, alas, there are a few “gotchas”—that is, pesky problems whose solutions are usually simple but frustratingly elusive.
CTL staff member, Henrie Paz-Amor, has kindly put together this list of things to keep in mind while doing the following iClicker tasks:
Syncing the Course Roster in iClicker from Blackboard
- Before you can choose a Blackboard course from iClicker, it must be available to students or it won’t show on your list in iClicker. Here are instructions for making your course available.
- Choose the CORRECT course from the list. This image shows the anatomy of those critical numbers before your course name. Read more on this page.
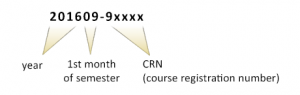
Connecting to the Base Station
There are usually two choices for connecting to the iClicker base station in the classroom. If you are using the classroom computer at the podium, make sure that cable is plugged into the base station. However, if you’re using your laptop, double check that you’ve got the right cable plugged into it. It can be easy to miss. » See image
Powerpoint Slides are not Advancing
If you’ve clicked on the iClicker program to begin a poll, you have to click back on Powerpoint in order to make the next slide advance.
Another Powerpoint/iClicker Consideration
When you’re using both Powerpoint and iClicker you have to set your display to “Mirroring” [on a Mac] or “Duplicate Display” [on Windows].
Saving the Polling Data
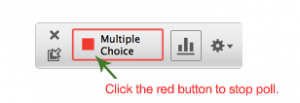
When you’re done running a poll, you must make sure to close it properly or the data will not be collected. Click the red button to stop your poll BEFORE clicking the small “x” to close the polling window.
Using the iClicker Remote
Faculty iClickers (the blue ones) can act as a remote for advancing your slides, however the iClicker’s ID must be first be entered into the iClicker app.
- Click on iClicker settings and choose General. Enter the 8-digit code on the back of the iClicker into the Instructor Remote ID box.
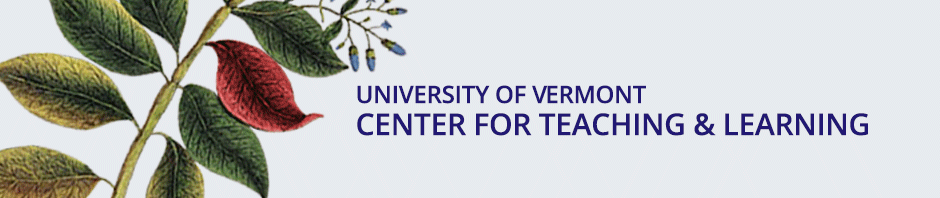
Could you please provide instructions for syncing the iclicker scores to Blackboard.
Thank you!