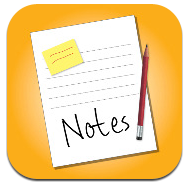“Which ebook app should I buy for my iPad?”
I was recently asked to recommend an ebook reader app for a new iPad owner. At first this seems like a difficult choice: are the features of the iPad’s own iBooks that much better than those of the Kindle or Nook apps? Are there less well-known apps that have features not available in the others? I decided there was only one sensible choice: get them all!
Though ebooks have been available for four decades, and dedicated ereader devices for at least half that time, this new form of books and readers continues to evolve. A 2002 article in The Guardian traced the history of ebooks from the development from Michael Hart’s “Project Gutenberg” begun in 1971 through various developments in both books and reading devices, concluding with a quote from Time-Warner that “the market for ebooks has simply not developed the way we hoped.”
So much for prescience. Ten years later we have a cornocopia of ebooks, ereaders, reading apps, and publishers vying to create “the next big thing.”
Meanwhile, here are the apps I have on my iPad now. You can find them all in the iPad Apps store. No doubt there will be more to come:
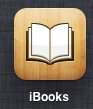 iBooks
iBooks
With the iPad’s built-in ebook reader, iBooks, you can purchase and read books direct from Apple, or upload your own ebooks and pdf files. PDF files can be resized as you are reading, to zoom into or out of specific areas on the page. This reader provides 8 font sizes, 7 different font types, a sepia or white background, brightness adjustment, search function and a built-in dictionary. As with other apps, tapping on the edge of any page will turn the page forward or backward, while tapping in the middle of the screen brings up menus and options. Like the Kindle, you can highlight and add notes but iBook goes one better: you can also select and copy text to paste into other apps like Pages. You can even email all your notes to yourself or others.
Buying books is as easy as tapping the Store button, then selecting from free or pay books. The free collection is sizeable, including the usual classics as well as a selection of more recent works. iBooks is updated frequently, so more features will no doubt be added. The FAQ/support page is particularly useful.
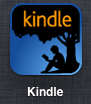 Kindle
Kindle
I had a Kindle device before the iPad so I had already purchased many books in this format. I still do because of the selection and because I can sync all my Kindle books across the Kindle, the iPad, and my laptop to read them on any of those devices. It will keep track of where I am in the book so that when I move from one device to another I can pick it up wherever I left off. The Kindle app lets you choose from among 6 font sizes, 3 background colors (white, black, sepia) and one- or two-column format. As with the Kindle device, you will see your location in the book by percentage and by page number. However, this page numbering is dependent on the size font you are using, i.e. if you change to a larger or smaller font, the total page numbers, thus your current page number, will change. You can search, look up words in the built-in dictionary, add bookmarks, add notes, highlight and even see the most popular highlights created by others. Your notes and highlights remain in the book, i.e. you cannot copy and paste them elsewhere. Details on these and other features can be found on the Kindle app page.
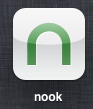 Nook
Nook
Like the others, Nook has a choice of font sizes (5), font type (5), and colors (5 themes). The themes include “Earl Grey” that closely approximates the eInk reading experience you would get on a dedicated device. In addition, it allows you to set the line spacing (keep the font size the same but add more space between lines), the margin size (4 choices), and even has a Full Justification switch so you can read with a ragged or straight right margin. The built-in dictionary is similar to iBooks’ and Kindle’s while the bookmarks and highlights are, like the Kindle, limited to use in the Nook app itself. So, while the reading experience is good on the Nook app, the lack of a copy feature and its inability to import your own content–ebooks or pdfs, is definitely a limitation.
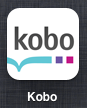 Kobo
Kobo
The Kobo device, most recently the Kobo eReader Touch, is one of the big four, Kindle, Nook and the SONY Reader being the other three. Kobo app has features similar to the other readers (4 fonts, brightness, sepia background), more free books, pay books, and the ability to connect to the Instapaper service which allows you to capture and save web pages for later reading. You can highlight and annotate, and send those annotations by email or to Facebook. In fact, here is where Kobo is staking its claim: It has a friends feature that lets you share information about your library and reading with your Facebook friends or Twitter followers (not share the actual books–just share the list of what you are reading, along with the ability to send notes from inside Kobo or share a passage). It can also keep stats on your total time reading, average hours per book, minutes per book page or magazine page, etc. Kobo, the device, along with Nook, are configured to allow for borrowing books from public libraries. The app does not yet have that feature but I expect it will at some point. (For now, if you want to borrow ebooks from your local libary, check out Overdrive, described below.) Like the Kindle and Nook your books are stored in Kobo’s cloud, so you have access to all your books from multiple devices. Kobo also adds one handy feature that the others don’t yet have: multi-touch gestures. Two finger swiping from side to side will jump you to the next chapter; two finger up and down will take you to the beginning or end of the current chapter.
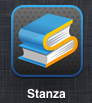 Stanza
Stanza
Before the ereader device idea was, dare I say it, rekindled, Stanza existed as a PC or Mac application to read and create ebooks in multiple formats. It is designed to make it easy to share books across the iPad, iPhone, or iPod devices. The iPad app takes advantage of Stanza’s established history by making it easy to tap into several book sources, both free and pay. For example, it will connect directly to Project Gutenberg books (33,000 books and counting–all free), as well as Feedbooks (more free books, newspapers and original content), Munseys (pulp fiction), Harlequin, Fictionwise, Books On Board, BookGlutton, Smashwords, and even sheet music from Mutopia.
Stanza is strongest in the area of reading a variety of legacy ebook or digital formats like Mobipocket, PalmDoc (DOC), along with HTML, PDF, Microsoft Word and Rich Text Format (RTF). It also has connectivity to Twitter and Facebook. Perhaps the most interesting feature is its ability, in conjunction with the ebook editing and management software Calibre, to access ebooks you store in DropBox.
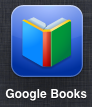 Google Books
Google Books
Yes, you can access thousands of free books at the Google Books site through a web browser, but the dedicated app gives you a more “ereaderly” experience. 2 colors, 7 fonts, multiple font sizes and 3 line height choices put it on par with thge other apps. The Google bookstore includes pay and free books, though you have to dig a bit for the free ones. You can choose Flowing Text for books whose font size you can adjust, or Scanned Pages to zoom in and out of pdf file’s pages. Biggest drawback: the books are stored at Google and downloaded on the fly, so if you are not online you will not have access to them.
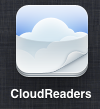
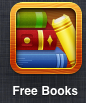
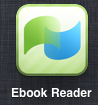 Ebook Reader
Ebook Reader
This is a venerable (pre-iPad) product which I have mostly for its catalog of free classics, though its interface is decent, too.
FreeBooks
Another old timer. Also has a large collection of free books, the usual easy navigation, table of contents, bookmarks, etc.
Cloudreaders
This reader reads books and pdfs but is especially designed to read comics or books with right to left paging direction. If you download the neu.notes application it can also act as a pdf markup app. It does a beautiful job of rendering asian languages.
Borrowing Books from Your Local Library
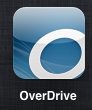 Overdrive
Overdrive
Library’s have been loaning ebooks to computer users for some time now. OverDrive, a company that has been managing these types of services since 2002, now has an iPad app, Overdrive Media Console. With the app you can connect to your local library or library consortium (for example, in Vermont you add your local library to the app but once you log in it actually connects to the Green Mountain Library Consortium).
You will need the app, an Adobe.com (free) account, and your library card number. Once in, you can borrow up to 3 books at a time for 14 days (or whatever time period your library has set). At the end of that time the book will automatically go back into circulation. Like a physical library there are limited copies available–once a book is checked out it is unavailable to others–so you may have to put your name on a waiting list for popular books, but it is still a delightful approach for those books that you want to read but not necessarily own.
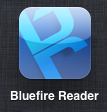 Bluefire Reader
Bluefire Reader
Although Bluefire is an app for accessing several bookstores, I’ve included it here because you can use it to read Adobe eBook library loan books. The bookstores include Books-A-Million, BooksOnBoard, Feedbooks as well as BookRepublic for ebooks in italian, and Todoebook for books in spanish. The library loan feature works through iTunes and your computer’s web browser, as described here. For some books you can use the iPads web browser to go directly to the library’s web site, borrow and download a book, then get the option to open the book directly in Bluefire (or several of your other ebook readers).
By the way, if you are a Vermonter you can go directly to the ebook library from your computer by going to http://www.listenupvermont.org. The site has information and links to the software you will need to download the ebooks direct to your PC or Mac, no iPad needed. Other states probably have similar sites–check with your local library.
The Textbook Readers
Textbook companies are eager to capitalize on the ebook craze. eBook textbooks can offer additional features over paper-based books. Features like increased numbers of high-quality illustrations, animations, audio, video, built-in study applications, social networking features, etc. They even offer a solution to the “problem” of used books as every sale of an ebook can be a new sale, generating revenue for the company. Publishers are still shaking out how they will offer ebooks. Right now they are deciding whether to offer books in a standardized format or offer an ereader specifically tailored to their books (and their books alone). Another experiment is to offer lifelong access to a textbook. Nature Publishing Group, publishers of many scientific journals, is experimenting with this model with its “Principles of Biology,” promising that the book will be updated from year to year to reflect the latest research. These developments are particularly interesting in light of the new legislation regarding accessibility of educational materials in conformance with Universal Design principles. Another feature that etextbooks can offer is a way to purchase single chapters instead of whole books, or a way to combine specific sections of a book into a customized coursepack.
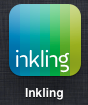

 At the moment I only have three textbook-specific readers installed, and only sample books to view. I have not bought any full textbooks. These include: Inkling (Apple’s iPad designed format), which features pop-up definitions, images, highlights, notes, history of what you’ve read; Kno, whose catalog contains textbooks, Kaplan self-help books and O’Reilly technical books and has some built-in social networking links that allow you to share messages with friends on Facebook or Twitter while reading, as an attempt to encourage group studying; and Bookshelf by VitalSource, though I actually have not yet experimented with this one.
At the moment I only have three textbook-specific readers installed, and only sample books to view. I have not bought any full textbooks. These include: Inkling (Apple’s iPad designed format), which features pop-up definitions, images, highlights, notes, history of what you’ve read; Kno, whose catalog contains textbooks, Kaplan self-help books and O’Reilly technical books and has some built-in social networking links that allow you to share messages with friends on Facebook or Twitter while reading, as an attempt to encourage group studying; and Bookshelf by VitalSource, though I actually have not yet experimented with this one.
Books as Apps
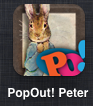 What do T.S. Eliot, Peter Rabbit, and Al Gore have in common? Dedicated reading devices, and now their branded reader apps, are built on the model of offering ebook editions of existing print-based books. Yet digital technologies offer an opportunity to expand our conception and definition of the book. The idea of “born digital” works is not new: Apple’s hypercard (1987), Eastgate Systems’ StorySpace (also 1987), even the web itself, offer ways to create books that include animation, hypertext, audio, video and interconnectedness. The three examples mentioned, designed not to be read in an ereader app but built as standalone apps themselves, explore some of those possibilities.
What do T.S. Eliot, Peter Rabbit, and Al Gore have in common? Dedicated reading devices, and now their branded reader apps, are built on the model of offering ebook editions of existing print-based books. Yet digital technologies offer an opportunity to expand our conception and definition of the book. The idea of “born digital” works is not new: Apple’s hypercard (1987), Eastgate Systems’ StorySpace (also 1987), even the web itself, offer ways to create books that include animation, hypertext, audio, video and interconnectedness. The three examples mentioned, designed not to be read in an ereader app but built as standalone apps themselves, explore some of those possibilities.
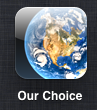 Children’s books, like the Loudcrow Interactives edition of Beatrix Potter’s Peter Rabbit, reimagine a pop-up version of the book and include “read it aloud” audio features. Building on his work on global climate change, Al Gore’s Our Choice (Push Pop Press) combines photography, in depth and interactive graphics, even documentary footage all wrapped in the narrative framework. Even more recently, Touch Press, already lauded for its Periodic Table app, The Elements, has published an iPad version of T. S. Eliot’s poem The Wasteland. The edition contains digital facsimiles of the manuscripts as Eliot developed them over time, perspectives and notes, audio recordings of several readings aligned with the text (one by Eliot himself), even a video performance.
Children’s books, like the Loudcrow Interactives edition of Beatrix Potter’s Peter Rabbit, reimagine a pop-up version of the book and include “read it aloud” audio features. Building on his work on global climate change, Al Gore’s Our Choice (Push Pop Press) combines photography, in depth and interactive graphics, even documentary footage all wrapped in the narrative framework. Even more recently, Touch Press, already lauded for its Periodic Table app, The Elements, has published an iPad version of T. S. Eliot’s poem The Wasteland. The edition contains digital facsimiles of the manuscripts as Eliot developed them over time, perspectives and notes, audio recordings of several readings aligned with the text (one by Eliot himself), even a video performance.
So, your next favorite iPad ereader app may not be a reader at all but an ebook itself. Do you have a favorite reader or book/app? Have you discovered an interesting feature not described in one of the apps listed above? Let us know.
– Hope Greenberg, University of Vermont
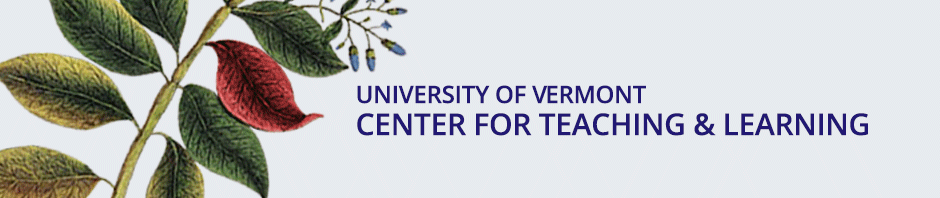
 more meaningful—and this gives their learning “sticking power.”
more meaningful—and this gives their learning “sticking power.”  of the
of the 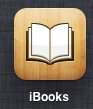
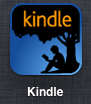
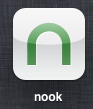
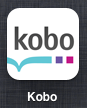
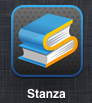
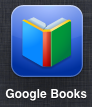
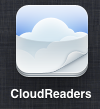
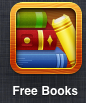
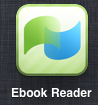
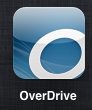
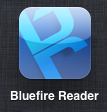
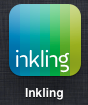


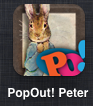
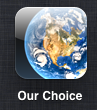
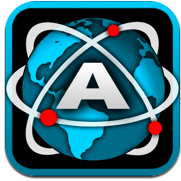

 ditional features that make it well worth the $2.99. Tabs, hand gestures, and the ability to act like different kinds of browsers so you can display a web page to its best advantage are a few. Try it and you may never go back to Safari again.
ditional features that make it well worth the $2.99. Tabs, hand gestures, and the ability to act like different kinds of browsers so you can display a web page to its best advantage are a few. Try it and you may never go back to Safari again.