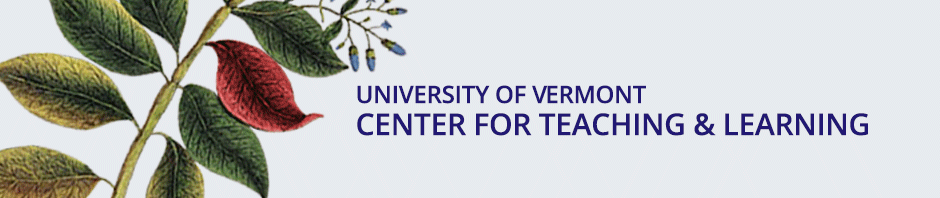Bb Ally analyzes all your files in Blackboard and rates their level of accessibility so you can fix the files one at a time. But what if you have files spread across many places in your course? Is there an easier way to find and fix them without having to hunt and peck through all the nooks and crannies?
Yes.
All files you have uploaded to a course are stored in your Content Collection. You can find this list of files by going to the Control Panel, then clicking on Content Collection. Your course ID will appear just below the words Content Collection. (You will also see links to “All Courses Content” and “Institution Content”–just ignore those links for now.) Click the course’s ID and Blackboard will bring up a list of all the files you have uploaded to your course. You can page through these files or click the Show All button at the bottom of the page to get one long list of all the files to scroll through.
If a file has been deployed anywhere in the course–that is, you have attached it to an Item, used the File option to create a link to the file, or embedded a link to it in any Text Editor area–Bb Ally will show you the gauge for that file.
Here’s an example screenshot from my Content Collection list. You will notice some files do not have a gauge. That’s because I have uploaded several files for later use but have not yet deployed them (linked or attached them) to a specific area in my course.
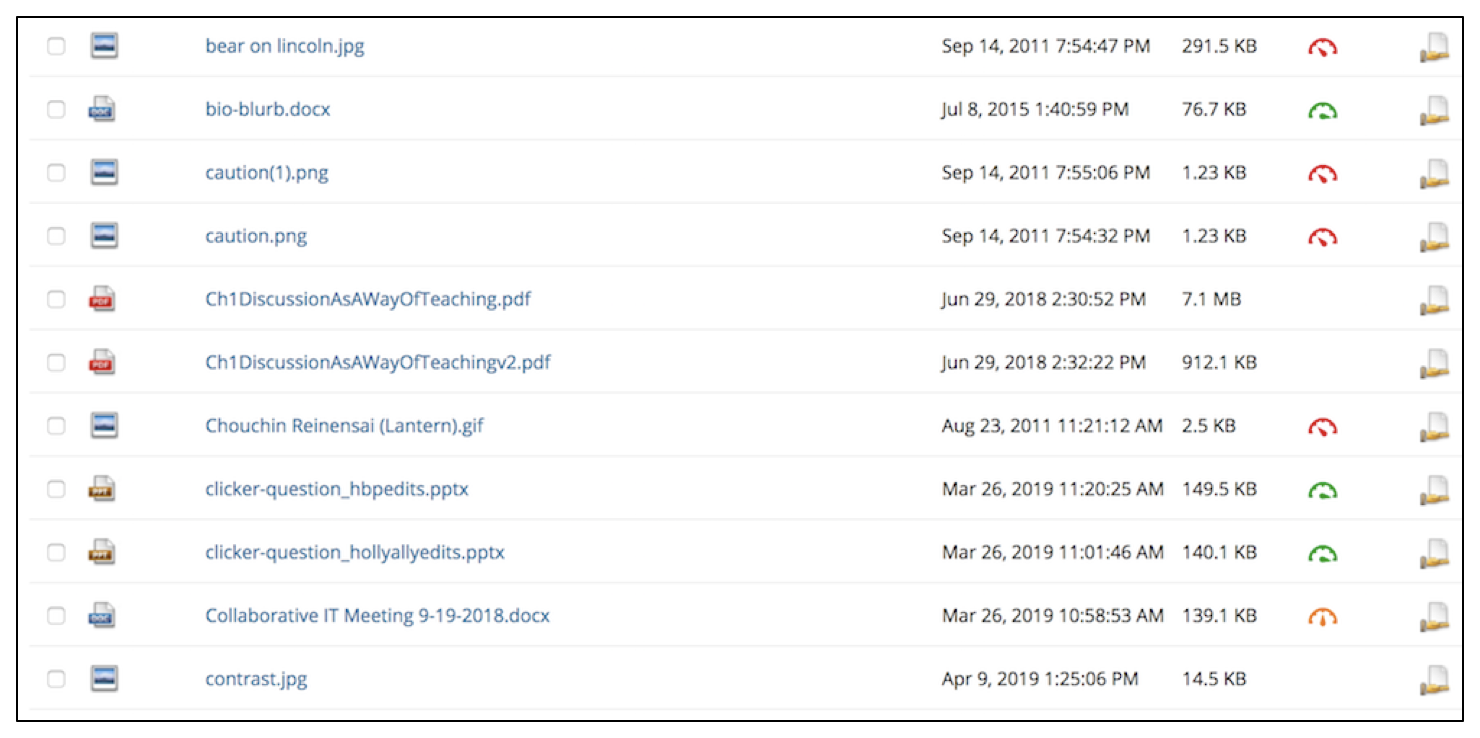
The gauges work the same way here as they do in any other area of Blackboard. You can click on the gauge, learn about the accessibility issue, then fix and re-upload the file. And looking at the gauges in that screenshot, it appears I have several files that need work!