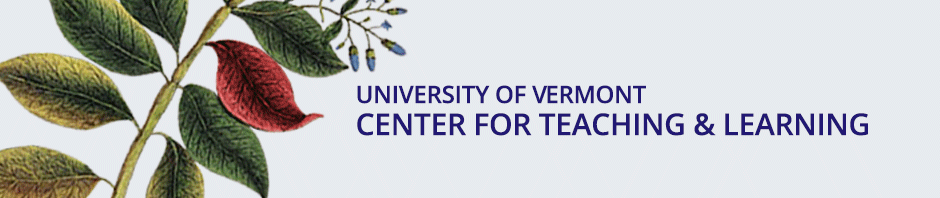If you use the Blackboard Grade Center to record your students’ grades you have probably noticed small icons scattered throughout the page. There is an Icon Legend button in the lower right corner below the grade columns but here is what the icons mean:
Blackboard Grade Center Icons
User Unavailable: the student has dropped the class or become inactive.
Column Not Visible to Users: students will not see their grade in MyGrades for this column.
Completed: A Survey or other activity has been completed by the student.
Needs Grading: Student work, for example an Assignment or an Essay Question in a Test, is waiting for you to grade it manually.
Override: You (or your TA) has overriden a previously given grade, either to make it lower or higher.
Attempt in Progress: Student is still working on it (example: they are in the middle of taking a Test).
External Grade: The Total column carries this designation by default. It is designed especially for K-12 where a teacher may want to share a grade with the student’s parent or guardian. We do not use that feature, but if you want to delete the Total column you must set another column to carry the “External Grade” designation before you can delete the column. Choose a different column to carry this designation by selecting “Set as External Grade” option in the drop-down menu for that other column. Once done, the Total column will be freed up and you will find “Delete Column” as an option in its drop-down menu.
Grade Exempted for this User: You or your TA has chosen to Exempt this grade, i.e. not include it in the calculations for that student, by clicking on the cell for that Grade and choosing “Exempt Grade” from the cell’s drop-down menu.
Does not contribute to user’s grade: Typically you see this icon when you have set an Assignment or Test to allow for multiple attempts. You must designate which single grade should be counted (ex: the last attempt, the highest grade attempt, the first attempt, the lowest grade). This icon tells you that the student made other attempts and received other grades for this specific activity.
Error: Means what error always means–an undefined problem has occurred!
Not participating: The student is not participating in , or has been exempted from, this activity. For example, the activity may have been created for a specific group but not for the entire class.
Anonymous Grading is enabled for this item: You may add a layer of impartiality to your grading so that you aren’t unduly influenced by a student’s previous performance, past participation, race, gender, or perceived student aptitude.