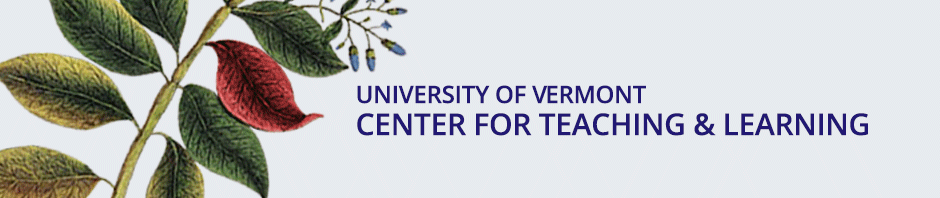How do you use your iPad with a projector? For example, how do you project a slide show, make annotations, and display what you type on a screen? Are there other apps that allow for other interesting classroom activities?
You have an iPad, a vga cable, and a projector. Plug it all in and what happens? Not much. You will not be able to see your iPad screen on a projector. That is, you can’t just plug it into a projector and have it display, or mirror, whatever you are seeing or doing on the iPad. Instead of building into the iPad the ability to mirror its display, the projection function is available only at the application level. What does that mean for you? You will need to look for apps that include “vga” support, and those apps will display only certain screens in the app. Fortunately, the number of apps that support vga is growing.
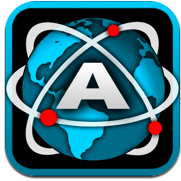 Let’s start with some simple ones. If you want to display a web page on a projector, Safari w
Let’s start with some simple ones. If you want to display a web page on a projector, Safari w on’t do it. The options are to use a different browser or another app that includes web browsing capabilities. Both Atomic Web ($.99) and Perfect Web ($2.99) are web browsers like Safari. Perfect Web has several ad
on’t do it. The options are to use a different browser or another app that includes web browsing capabilities. Both Atomic Web ($.99) and Perfect Web ($2.99) are web browsers like Safari. Perfect Web has several ad ditional features that make it well worth the $2.99. Tabs, hand gestures, and the ability to act like different kinds of browsers so you can display a web page to its best advantage are a few. Try it and you may never go back to Safari again.
ditional features that make it well worth the $2.99. Tabs, hand gestures, and the ability to act like different kinds of browsers so you can display a web page to its best advantage are a few. Try it and you may never go back to Safari again.
Several apps include the ability to browse the web among their other functions. For example, GoodReader and iAnnotate are primarily designed for you to download, read and annotate PDF files but include the ability to display web pages as well. More on those below.
For displaying slide shows? Keynote is Apple’s slide show creator, and it does what it does elegantly and simply. However, while you can create and display your slides with Keynote (or import your PowerPoint or PDF files to edit and display) you cannot annotate your slides while projecting a slideshow. There are other apps that can. After trying out several I find myself returning most often to 2Screens ($4.99). This  app allows you to call up ppt, pdf, rtf, even docx files and draw or write annotations on them. You can open several documents, then tab back and forth between these documents and a blank whiteboard to write additional notes. Notice I say write and draw, not type. The annotations that you can create with 2Screens are those which you do with a stylus or finger. There is a note feature built in so you can type and store notes in your slideshow. However, these notes are only visible to you–they are not displayed.
app allows you to call up ppt, pdf, rtf, even docx files and draw or write annotations on them. You can open several documents, then tab back and forth between these documents and a blank whiteboard to write additional notes. Notice I say write and draw, not type. The annotations that you can create with 2Screens are those which you do with a stylus or finger. There is a note feature built in so you can type and store notes in your slideshow. However, these notes are only visible to you–they are not displayed.
Any drawbacks? The annotations made in 2Screens are not saved with the presentation, but you can save a screenshot of each slide with its annotations. Another thing that might take some practise to get used to is the way 2Screens displays your ppt slides. You can choose to have it automatically create thumbnails of all slides. These are displayed to you but not projected, making it fairly easy to skip from slide to slide. Or, you can move from slide to slide by vertically scrolling. The practise part is necessary because you are ‘finger scrolling’ and so need to line the slides up to the screen as you go. It’s not hard, just something to be aware of. So, by all means, create in Keynote, but display and annotate in 2Screens.
 If you want to do typed annotations on a slide show the choices are more limited. Infonet Presenter ($9.99) is similar to 2Screens in that you can open ppt pdf files and annotate them. It also lets you open a variety of image and video files, even xls files. You can annotate with finger/stylus drawing but it adds the ability to type in a text box that you draw on the screen. You can collect a variety of files and images, place them in a folder that you then use for a presentation. This is particularly nice if the slideshow is composed of many images; no more having to mess about with PowerPoint, dragging dropping and resizing, when you simply want to display lots of images. Just drag them all into a Librry in Infonet Presenter and away you go. This is a somewhat different approach to presenting material and the app as a whole has some quirks. So, worth a look but may not be precisely what you need.
If you want to do typed annotations on a slide show the choices are more limited. Infonet Presenter ($9.99) is similar to 2Screens in that you can open ppt pdf files and annotate them. It also lets you open a variety of image and video files, even xls files. You can annotate with finger/stylus drawing but it adds the ability to type in a text box that you draw on the screen. You can collect a variety of files and images, place them in a folder that you then use for a presentation. This is particularly nice if the slideshow is composed of many images; no more having to mess about with PowerPoint, dragging dropping and resizing, when you simply want to display lots of images. Just drag them all into a Librry in Infonet Presenter and away you go. This is a somewhat different approach to presenting material and the app as a whole has some quirks. So, worth a look but may not be precisely what you need.
So how can you project text as you type it? Surprisingly, presentation apps are not the best choice. Instead, take a look at some of the note-taking apps that are available. Some now come with vga support. My favorite at the moment is Noterize ($3.99), but PaperDeskLT ($1.99) is also worth a look.
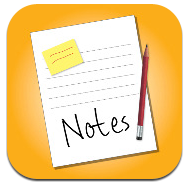 Like the other annotation apps, Noterize let’s you open a variety of file types (ppt, pdf, txt, images or even snapshots of web pages) and then draw or write on them. If you insert a new blank page you can type on that page, or you can annotate a page with a text box into which you can type. There are several fonts and font sizes available as well as a handful of colors. You can even turn on audio recording and attach that recording to your notes. These notes can be exported to Google Docs, Facebook, Twitter, Box.net, Dropbox, Email, or opened in any iPad apps that support “Open In” for these file types. To save a copy of the note with the audio intact, you save it as a pdf+audio file that will be transferred and accessible through iTunes.
Like the other annotation apps, Noterize let’s you open a variety of file types (ppt, pdf, txt, images or even snapshots of web pages) and then draw or write on them. If you insert a new blank page you can type on that page, or you can annotate a page with a text box into which you can type. There are several fonts and font sizes available as well as a handful of colors. You can even turn on audio recording and attach that recording to your notes. These notes can be exported to Google Docs, Facebook, Twitter, Box.net, Dropbox, Email, or opened in any iPad apps that support “Open In” for these file types. To save a copy of the note with the audio intact, you save it as a pdf+audio file that will be transferred and accessible through iTunes.
 PaperDeskLT is a similar product, simpler and less fully-featured than Noterize but contains the basics: text, drawing, audio that can be stored on the iPad or stored and synced with an account at paperdesk. It takes a slightly different approach to vga display: you need to create the notes as a “vga whiteboard” to display them, that is, when creating a new note you can choose the standard notebook or a vga whiteboard. You cannot simply display any notebook that you have created.
PaperDeskLT is a similar product, simpler and less fully-featured than Noterize but contains the basics: text, drawing, audio that can be stored on the iPad or stored and synced with an account at paperdesk. It takes a slightly different approach to vga display: you need to create the notes as a “vga whiteboard” to display them, that is, when creating a new note you can choose the standard notebook or a vga whiteboard. You cannot simply display any notebook that you have created.
 Other
Other  notable vga apps? Penultimate ($1.99), the handwriting and annotating app is a delight. No typing, but everything else works simply and smoothly. As mentioned above, iAnnotate ($9.99) and GoodReader ($2.99) both have vga display capabilities. Both are wonderful at storing and organizing your files. GoodReader annotations are particularly good because you can send the annotated files to yourself or others by email, with the annotations stored directly on them
notable vga apps? Penultimate ($1.99), the handwriting and annotating app is a delight. No typing, but everything else works simply and smoothly. As mentioned above, iAnnotate ($9.99) and GoodReader ($2.99) both have vga display capabilities. Both are wonderful at storing and organizing your files. GoodReader annotations are particularly good because you can send the annotated files to yourself or others by email, with the annotations stored directly on them . Another plus is the way you get files into GoodReader. I find the apps that have to talk to iTunes are just annoying. GoodReader can access files by webdav, through a web browser, by email, etc. And, once the files are in GoodReader you can project them or a simple “Open in” command lets you open the files right in 2Screens for projecting and annotating. Fast. Easy.
. Another plus is the way you get files into GoodReader. I find the apps that have to talk to iTunes are just annoying. GoodReader can access files by webdav, through a web browser, by email, etc. And, once the files are in GoodReader you can project them or a simple “Open in” command lets you open the files right in 2Screens for projecting and annotating. Fast. Easy.
 And then there is AirSketch ($7.99). All of the apps mentioned above work with your projector by plugging your iPad into the projector itself. AirSketch takes a different approach. You connect a laptop to the projector, fire up a browser on the laptop (must be HTML5 compatible, like Firefox, Safari, Chrome), direct the browser to the address AirSketch tells you, then walk away from the laptop. You carry the iPad around the room and write on the iPad screen from wherever you are. What you write will be appear on the laptop screen and be projected from there. You can open pdf files, open ppt files that have been saved as pdf, or open images and annotate all those as well. Since the display is your laptop, you can even start a screencasting program on that laptop and capture what you are drawing or writing on your iPad as it is being displayed on the projector. The educational possibilities are obvious: project a piece of code, a formula, some grammatical errors or piece of writing, pass the iPad around and have students annotate what’s on the screen up front. Have students draw graphs on the iPad and project those. This one definitely deserves a look.
And then there is AirSketch ($7.99). All of the apps mentioned above work with your projector by plugging your iPad into the projector itself. AirSketch takes a different approach. You connect a laptop to the projector, fire up a browser on the laptop (must be HTML5 compatible, like Firefox, Safari, Chrome), direct the browser to the address AirSketch tells you, then walk away from the laptop. You carry the iPad around the room and write on the iPad screen from wherever you are. What you write will be appear on the laptop screen and be projected from there. You can open pdf files, open ppt files that have been saved as pdf, or open images and annotate all those as well. Since the display is your laptop, you can even start a screencasting program on that laptop and capture what you are drawing or writing on your iPad as it is being displayed on the projector. The educational possibilities are obvious: project a piece of code, a formula, some grammatical errors or piece of writing, pass the iPad around and have students annotate what’s on the screen up front. Have students draw graphs on the iPad and project those. This one definitely deserves a look.
So, there’s a quick round up of some of the current vga enabled apps. If you are a UVMer and would like to see any of these in action just let me know. I’d be happy to show them to you (hope.greenberg@uvm.edu). And for a little screencast of AirSketch in action, here you go: AirSketch