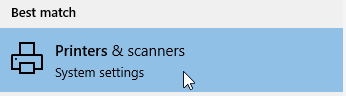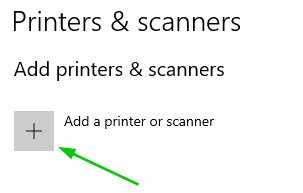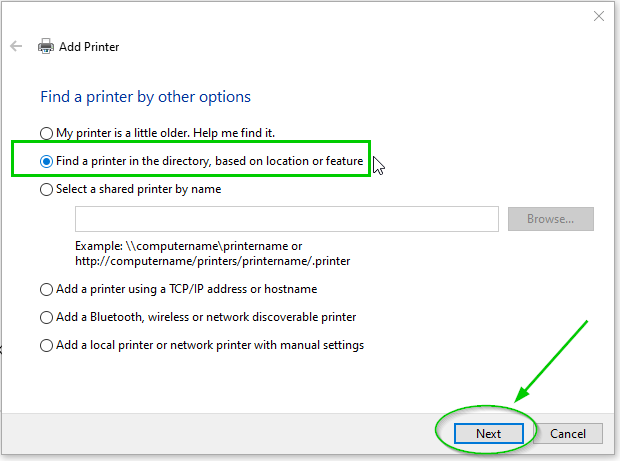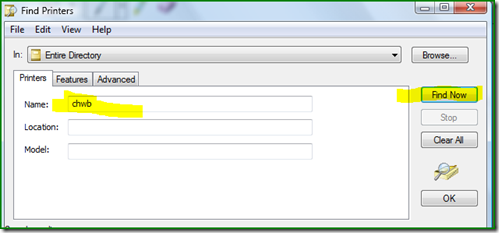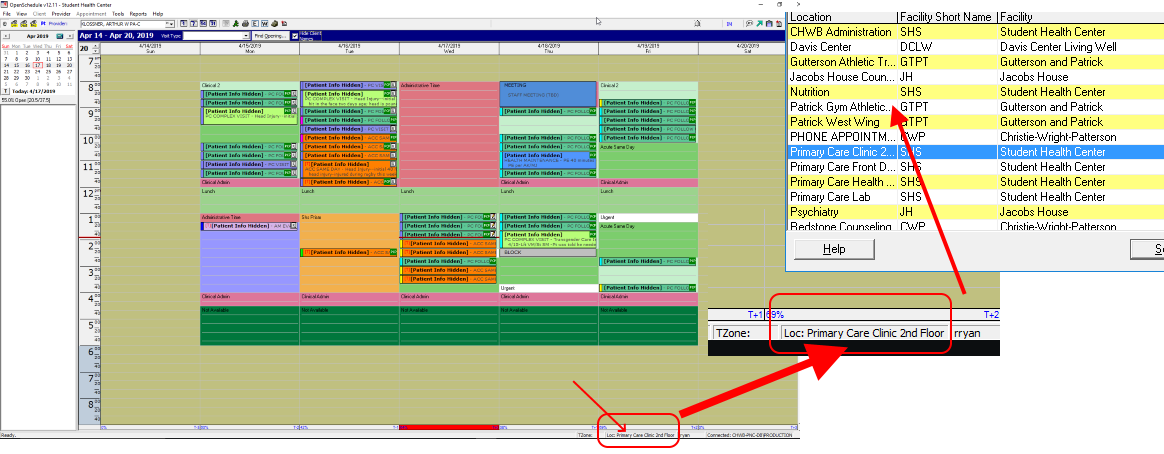Like most other public forums, it’s possible to have someone disrupt a Zoom event that’s meant to bring people together. Here are some tips from the Zoom blog for eliminating “Zoom Bombing.”
Search CHWB Tech
Popular Topics
CHWB Tech Topics
-
Recent CHWB Posts
- Zoom Events: Keeping Out Party Crashers March 31, 2020
- Adding a Network Printer August 27, 2019
- How Do I Use PnC in a Different Clinical Location? April 17, 2019
- My computer won’t start or lost power: what do I do? April 17, 2019
- How to Change Your default Printer April 10, 2019
UVM IT Resources