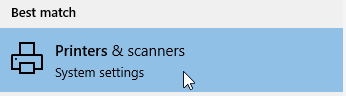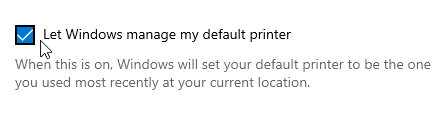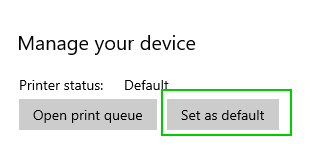If your computer won’t start or your screen went blank, try these troubleshooting steps:
Is it Your Computer?
- When you press the power button do any lights come on? If not, check BOTH ENDS of the power cord. Make sure they are fully inserted.
- Make sure the power strip is turned on and plugged in all the way.
- If your computer’s power lights are on, it might just be your monitor.
Is it Your Monitor?
If the computer itself seems to be working, it might be a problem with your monitor:
- Check the power button on the monitor. This is usually located along one of the edges of the screen.
- Check the power cable for the monitor–both ends. Sometimes these work loose.
- Check both ends of the cable that connects the computer to the screen. Make sure it is firmly in place. These can get kicked loose. If the cable has screws to hold it in place, tighten them down.
- If your computer is on, try restarting your computer.
Is it Your Docking Station?
- If you use a laptop with a docking station, check the power to the docking station: the power cable needs to be firmly in place at both ends (typically there is no power button on the docking station to check).
- Check the cable that connects your laptop to the docking station: is anything loose?
- Check the cable between your monitor and docking station.
- Try restarting your computer.