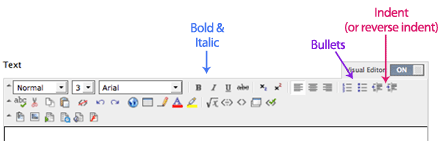UPDATE: A fix has been put in place to address a Blackboard bug that caused users to be prematurely logged out of the system. Additionally, a fix has been applied to prevent Blackboard from logging a user out when their myUVM session ends. If you are experiencing these problems and it has not been resolved after 24 hours, please contact blackboard support at blackboard@uvm.edu, and include the information described below.
Errors encountered during tests and quizzes might include messages when saving answers indicating that the answer could not be saved, or a warning when submitting an exam which erroneously suggests that a number of questions had not been answered.
Blackboard has also suggested that for longer exams (i.e. around 50 questions or more), the exam be delivered one question at a time, and to uncheck the “Force Completion” setting in the test options. This is to prevent the application from being overloaded, and to prevent user’s sessions from timing out.
If you continue to see this problem, please contact blackboard@uvm.edu with the following information:
- The NetID of the student that experienced the problem
- Specific description of the behavior that was encountered
- Any error messages the student might have seen while experiencing the problem (in as much detail as possible)
- The date and time that the problem/error occurred (as specific as possible)