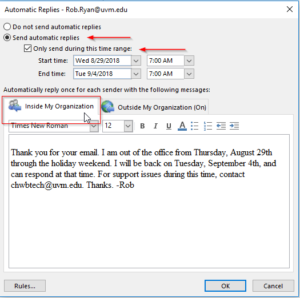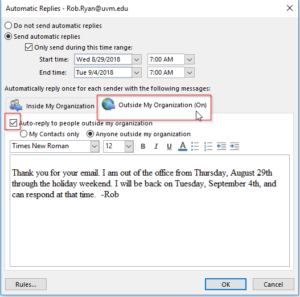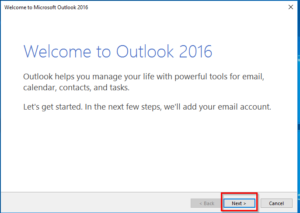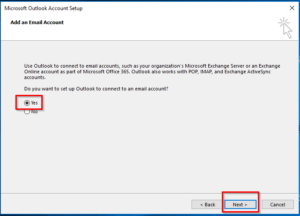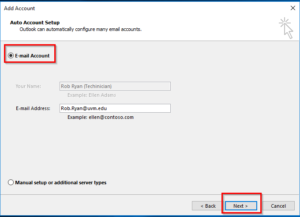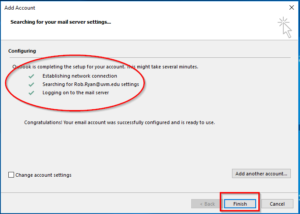Away from the office for awhile? Take these steps to put your email into Auto-Reply mode.
(The following instructions are for the Windows version of Outlook, but if you prefer, see these instructions for the web version).
- In Outlook, click the File menu to display the Account Information page.
- Select “Automatic Replies”.
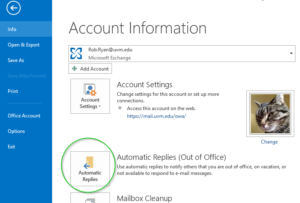
- In the pop-up window, select the “Send automatic replies” bubble and check the “Only send during this time range” box. In the fields below, set the duration of your Auto Reply message.
- Include an auto-reply message for people inside of UVM and (optionally) people outside of UVM too. If you choose the latter option, be sure to copy and paste your out-of-office message, or some variation of it, into the “Outside My Organization” tab too. Click OK.