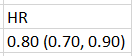I wish I knew about this feature in college.
Here’s the problem: You are writing one part of a word document but need to look at the content of another. Say, you are writing the abstract and are plucking relevant parts from the intro, methods, results, and discussion sections. Or, you are writing the results section and need to see the content of the tables and figures way below.
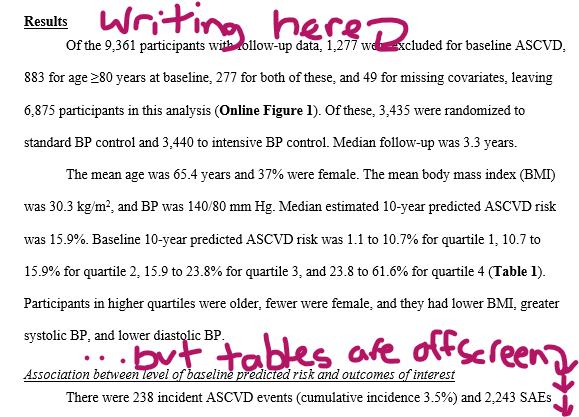
Tables are in a different spot so you need to scroll back and forth while writing it. This used to drive me bonkers.
BUT WAIT! MS Word allows you to have multiple windows open looking at and editing the same document!
Under the ‘View’ tab, click New Window.
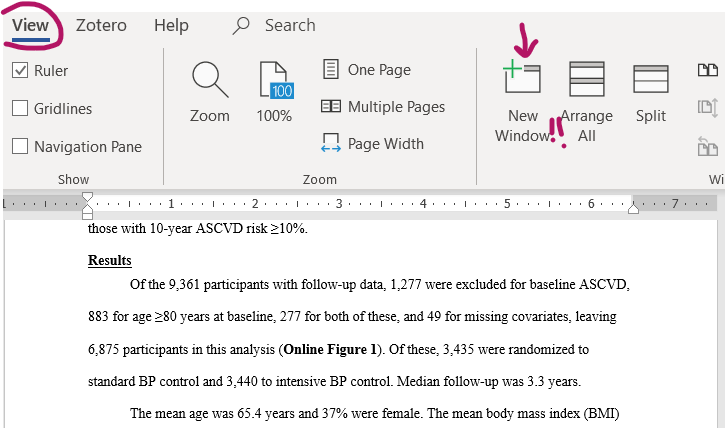
This will open up the same document in a second window. One will have a ‘1’ after the end of the file name on the top bar and the other will have ‘2’. (You can open up as many duplicate windows as you want, actually. The numbers will just keep getting higher.) Editing the document in one window will modify the content in the other.
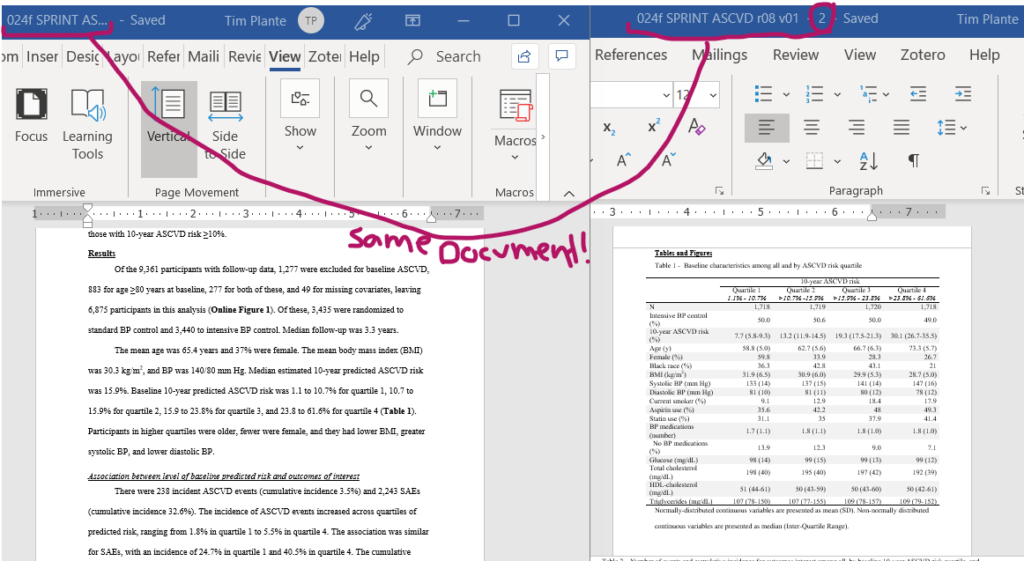
Now you can look at the tables while writing the results section without scrolling up and down. This is incredibly helpful when you are writing the abstract or the results section.