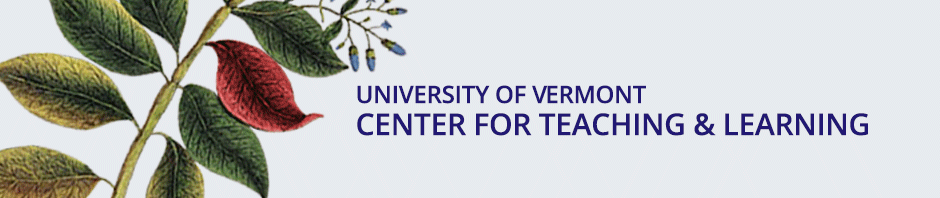Screencasting is a technique that allows you to record everything that happens on your computer screen then turn that recording into a video. Not very exciting, right? But think about all the things you do on your computer. More importantly, think about what you do on your computer that you would like to show to, or share with, others.
What can you put in a screencast?
“Course trailers”:
Just like a movie trailer, a course trailer can help generate interest from prospective students to your course. Or, you can create a trailer for the students who have already enrolled. The trailer could lay out the goals of the course, the expectations, the organization, the workload, or any special activities. [1] See Duke University’s “Best Practices: Creating Video Course Trailers” for samples and more information.
Course tour:
Even the most well-organized Blackboard course can leave students without a clear idea of where they should begin or what, exactly, the course contains. A course tour video can help guide students through the course in the early days and, especially for those new to the field, act as an introduction to the terms used, and conventions followed, in that field.
Demonstrate a process:
Whether it’s working through a math problem, graphing an economic calculation, analyzing lines of computer code, or pointing out important facets of a work of art, a poem, or a musical composition, showing is often better than telling. A screencast can walk a student through a process rather than simply showing a result. Here’s an example of how to calculate the area of a triangle.
Answer a question:
A screencast can be used from semester to semester to explain perennially difficult concepts or to address common questions. For example, here’s Bonni Stachowiak’s video that shows her students how to create a quick bibliography in the citation program Zotero.
Narrate a slideshow:
Some versions of PowerPoint allow you to narrate a slideshow and save it as a video, but there are some compatibility issues between Mac and Windows v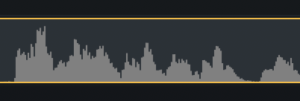 ersions and editing that sound is not easy. You can, instead, screencast your slideshow while you narrate it. This gives you a soundtrack that is easier to see and edit in the screencasting program (take out the ums and ahs!) and it will be compatible on either Mac or Windows.
ersions and editing that sound is not easy. You can, instead, screencast your slideshow while you narrate it. This gives you a soundtrack that is easier to see and edit in the screencasting program (take out the ums and ahs!) and it will be compatible on either Mac or Windows.
Provide student feedback:
Providing detailed formative or summative feedback is known to be effective, yet students do not always read your extensive notes. Sometimes you may want to show students how they can improve a piece of writing rather than simply describing what is problematic. Screencasting the process provides a way to accomplish both. In these two examples, Megan von Bergen describes how screencasts can help with both formative and summative and Ron Martinez describes his feedback process for student essays. For more on this topic see Cambell and Feldman’s “The Power of Multimodal Feedback.”
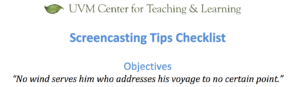 Screencasts do not have to be cinematic masterpieces. Students appreciate the authenticity of your voice. This screencast checklist checklist can help ease the process and give you good results in a short amount of time.
Screencasts do not have to be cinematic masterpieces. Students appreciate the authenticity of your voice. This screencast checklist checklist can help ease the process and give you good results in a short amount of time.
To create a screencast you will need screencasting software. Many of these exist, some with very limited capabilities are even free, but CTL recommends and supports the following:
Screencast-o-matic: There is a free version that allows you to capture but not edit. We recommend instead that you get the “Pro” version which costs $18 a year.
Camtasia: Educational pricing is $169 per license (can be installed on two machines per user. Volume discounts also available.)
To learn more about screencasting, see our CTL Screencasting page or come visit during our Open Hours.