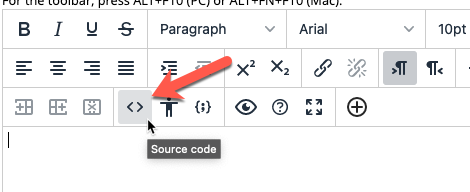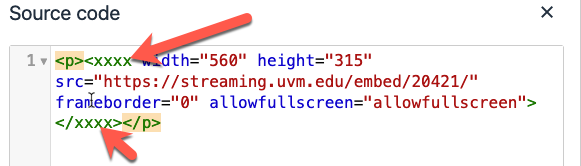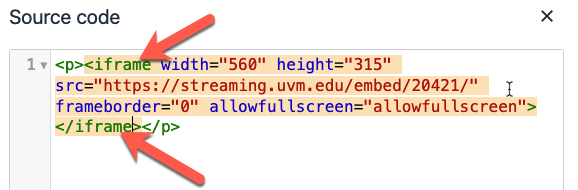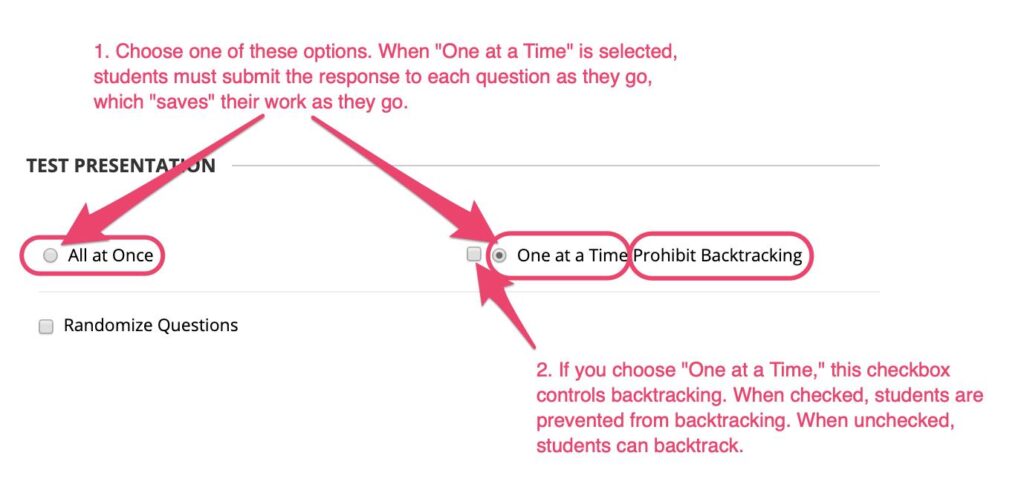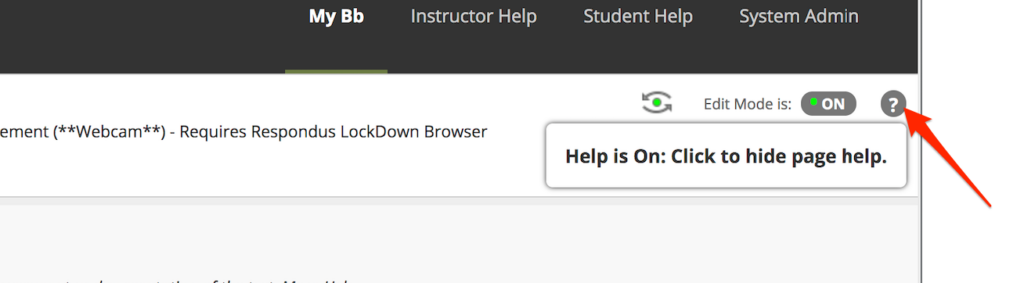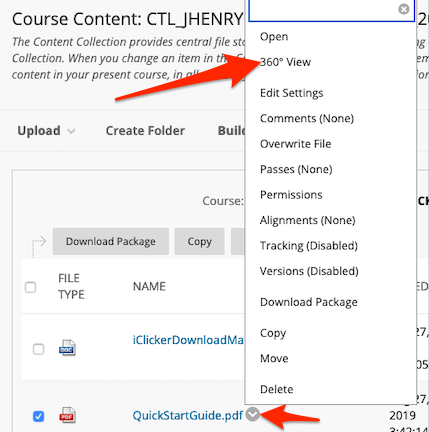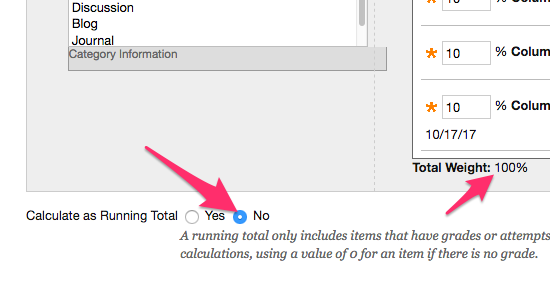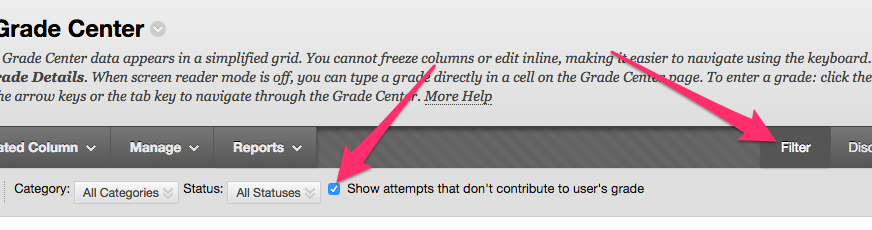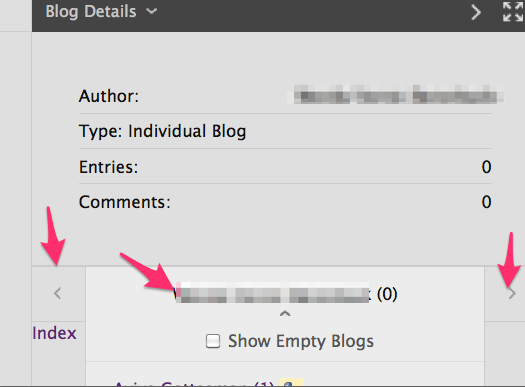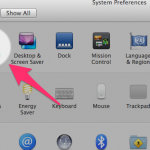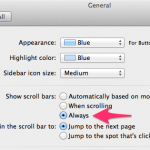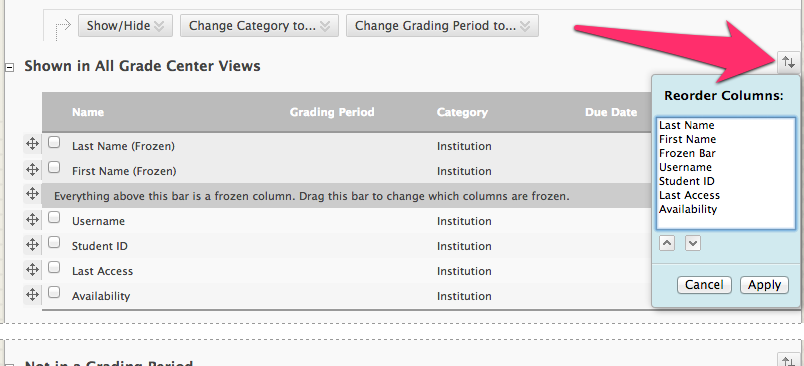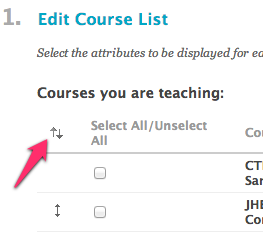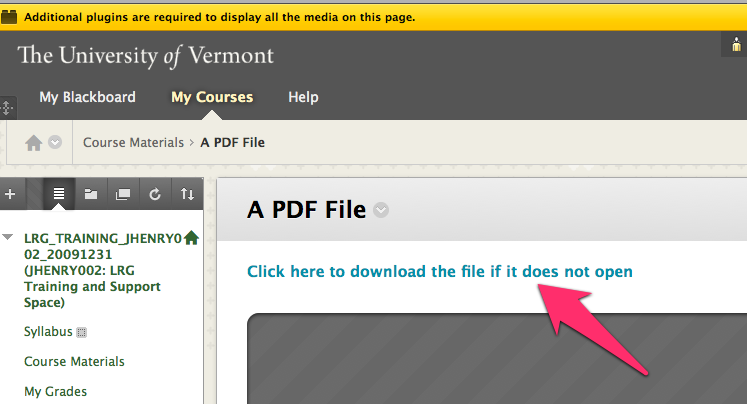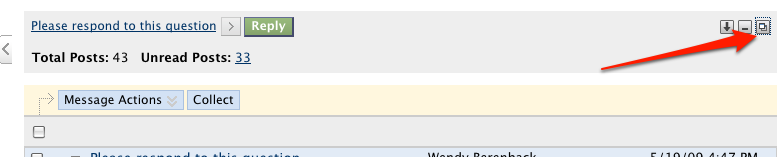Problem: Students who drop a course in Banner/myUVM are not being removed from the corresponding Bb course space. This is an issue with the Blackboard process that handles the data import/update feed. Please note that all enrollments in Banner/myUVM are accurate – this is a Bb only issue.
Solution: ETS is working to implement a solution to this, and we hope to have a fix soon. In the meantime, students can hide courses in their course list by managing their course list in Bb; they can also edit their notifications for their Bb courses by clicking on their name in the upper right of the screen, then settings, then Edit Notification Settings. Instructors can use the following workarounds to help alleviate the symptoms of this issue:
Update: While we continue to work with Bb to address this problem, we’ve made a temporary change to allow instructors to exclude students from courses. This can be done by:
- Go to Control Panel -> Users and Groups -> Users
- Searching for individual users to deny access to, or selecting “not blank” to list all users .
- Click on the grey button next to a user’s id, and select “Change User’s Availability” for that user.
- Setting availability to “No” will deny them access to the course.
Hide rows in the grade center, by clicking on Manage -> Row Visibility.
Mark current users in the grade center as actively enrolled (not dropped) in the course.
- Create an excel sheet with two columns, one labeled “Username”, and one labeled “Enrolled” (or some other designation that communicates an active enrollment)
- Download the roster from myUVM, and open that in excel
- Copy the Netid’s from the myUVM/Banner roster, and paste them beneath the “Username” column that you created in step 1.
- In the first row of that second column, type a “Y” (or something similarly appropriate), to denote an active enrollment
- Fill down in the second column. You should now have the list of usernames from myuvm, with a Y indicator next to each of them.
- Save as .csv and upload to the Grade center
- At this point you can create a smart view based on that column. Setting that column to default will give you a default list of active enrollments when you enter the grade center.
To limit group membership to only enrolled students, instructors can do the following:
- Create groups as they normally would, however without adding students.
- Export the groups into an excel file, by going to Groups -> Export -> Groups only (include header row)
- Open this file in excel and delete all other columns besides the Croup Code.
- Create a new column next to the Group Code column, and label it User Name
- Download the roster from myUVM, open it in excel, copy the NetID column, and paste it under the User Name column you just
- created in your groups file.
- Manage group membership here by putting the appropriate group codes next to each user name (i.e. selecting some empty columns
- and doing Fill Down)
- Save this file as .csv with an appropriate name, then go to Groups -> Import and import using the button under the “import group members section”.